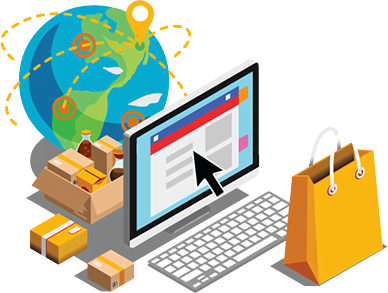
Variable products are a product type that lets you offer a set of variations on a product with control over prices, stock, image, and more for each variation. They can be used for a product like a T-Shirt, dresses which you can offer in different colors and sizes.
This article will guide you through how to create attributes like size, color, quantity, etc. Also, we will show you how to assign a variable price, shipping data, etc to this different variation to products.
if you want to add such an attribute, follow the below steps:
Create a product first
Go to Seller Dashboard → Product → Add New product

There are several mandatory fields at the start, like product name, category, price etc. Fill them up so that you can move on the later sections without interruption.
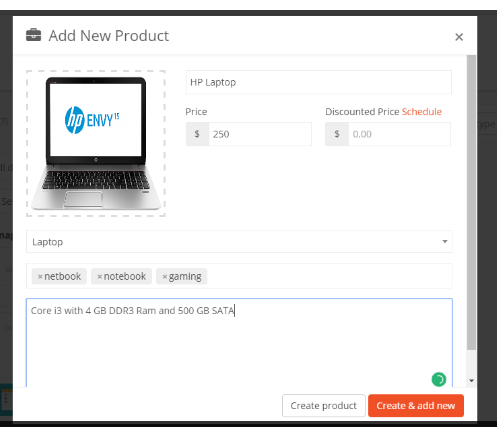
Now, click on the Create Product button and it will redirect you to the product edit page.
In this stage, select which type of product you are willing to create. Here, we are creating a variable product. So, select Variable from the Product Type drop-down menu. This step is very important and without selecting this dropdown as a Variable you will not be able to add variations.
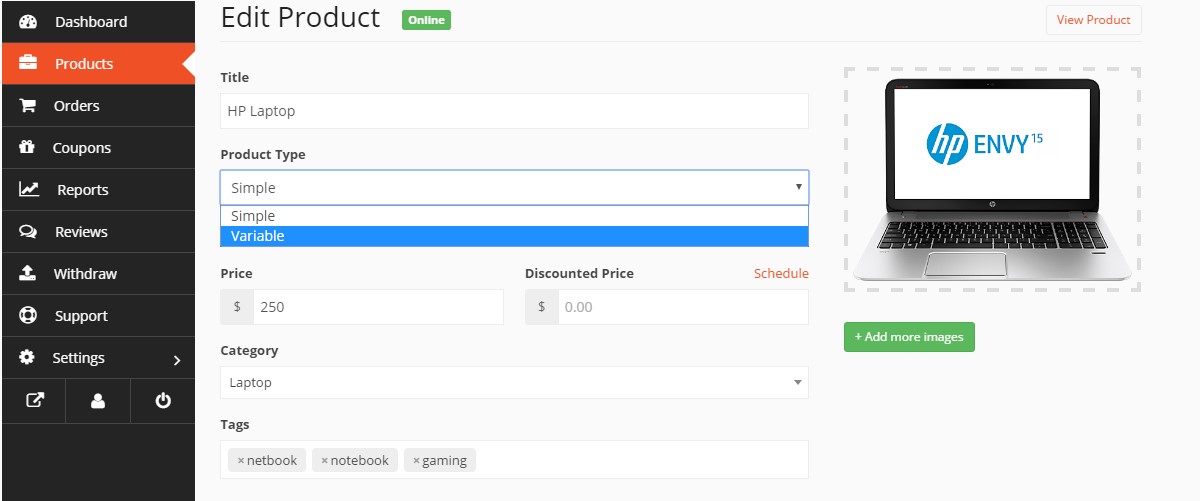
Enabling Variations
Now scroll down to the Attribute & Variation section from where you can manage different variations and attributes for your variable product.
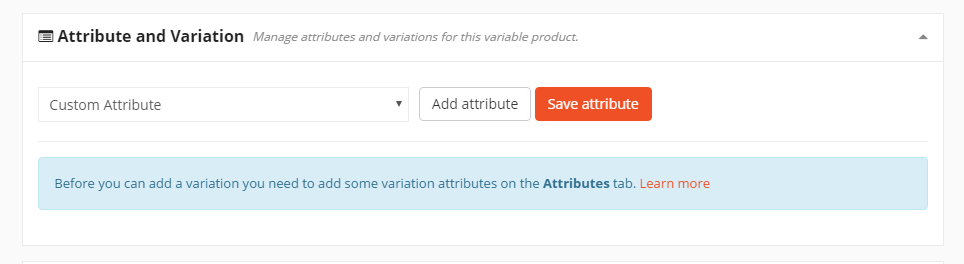
Creating Attributes
Before adding a variation you must create attributes for your products. You can create a new attribute by selecting Custom Attribute and click on the Add attribute button. Now, provide the attribute Name and their values. You can create more values by entering ‘|’ character after providing a value.
Here is an example of attributes (Display and Color) added for the laptop products. Look at the multiple values provided to the attributes as 13″,15″ etc.
When you startt typing the values, it will show you already existing values as well which you can select or add new if they don’t exist.
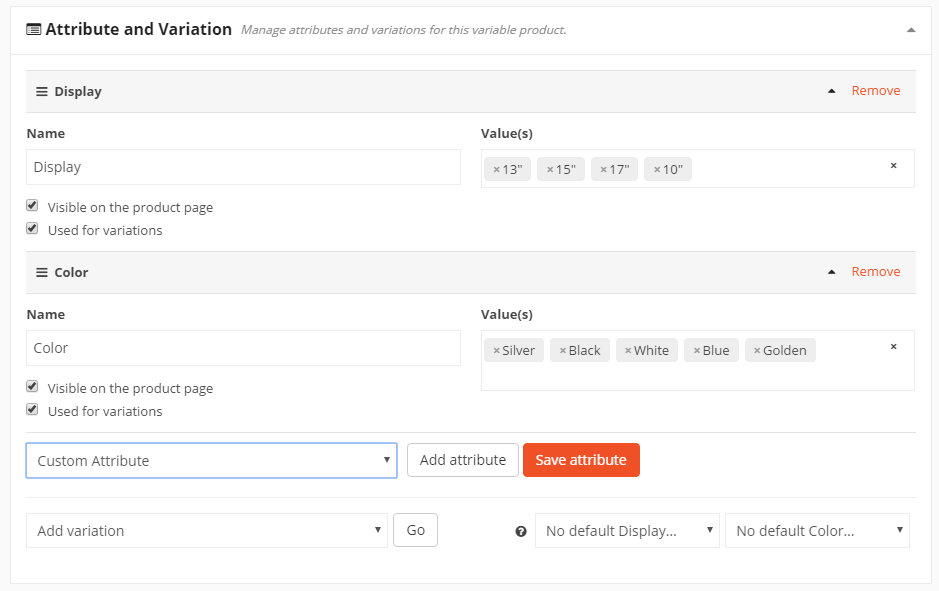
Now, to create new variations of your product from the provided value, select Create variations from all attributes. This will take all possible combinations of attributes you have entered earlier and will create different variations. These features generate up to 50 possible variations.
You can also create single variables according to your requirements by selecting Add variation option. After choosing your option, click on the Go button and it will generate possible variations from your attributes automatically.
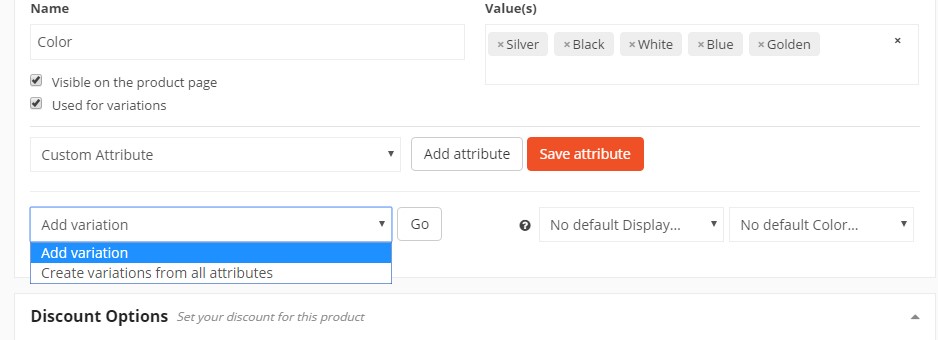
Editing and Saving Variations
From the screenshot below, you can see that Dokan has generated all the possible variations for your product. Now, you can edit generated variations according to your requirements.
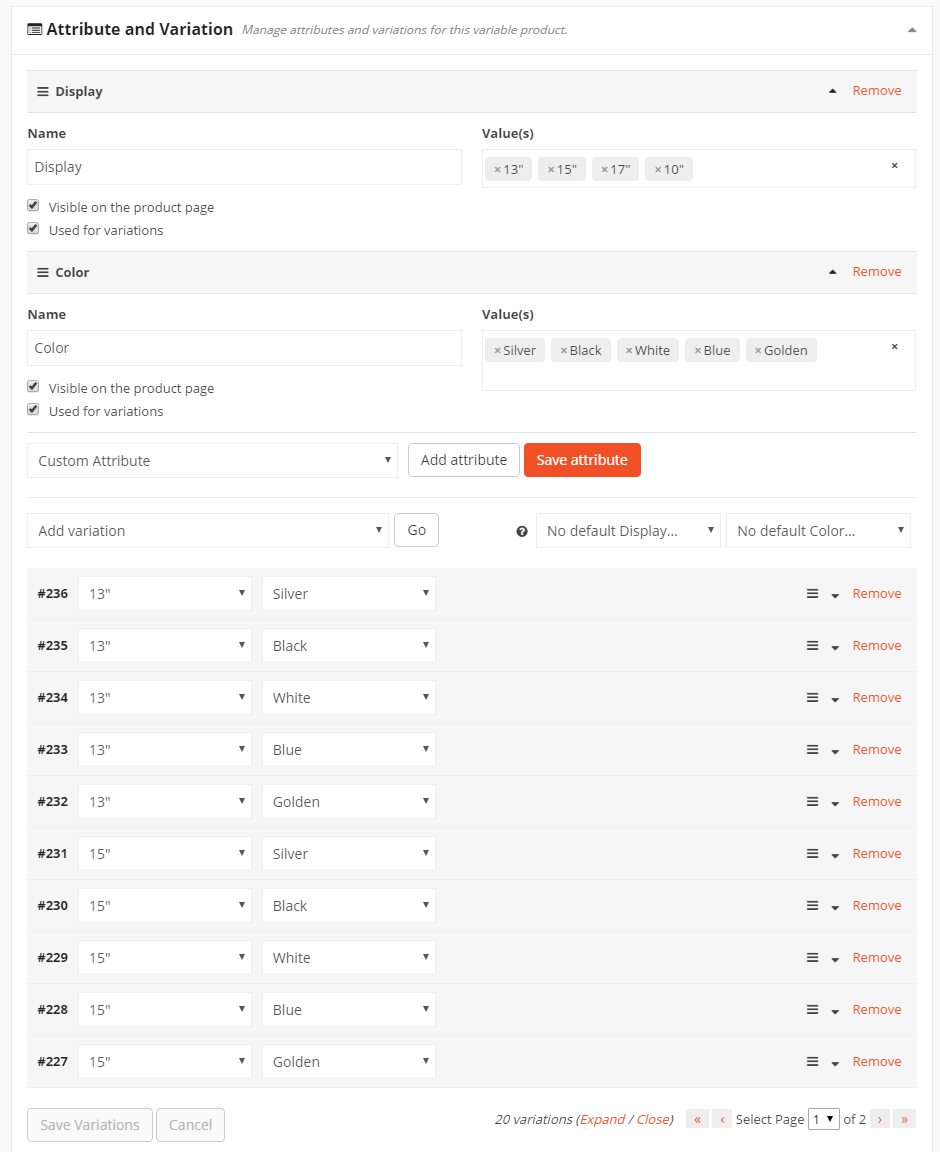
You can notice default Display and default color dropdown, this is used to select the default value on the product page when the user hasn’t entered anything.
Now, click on the down arrow button of any of the variations that you want to edit. It will open the description and SKU option for that variation.
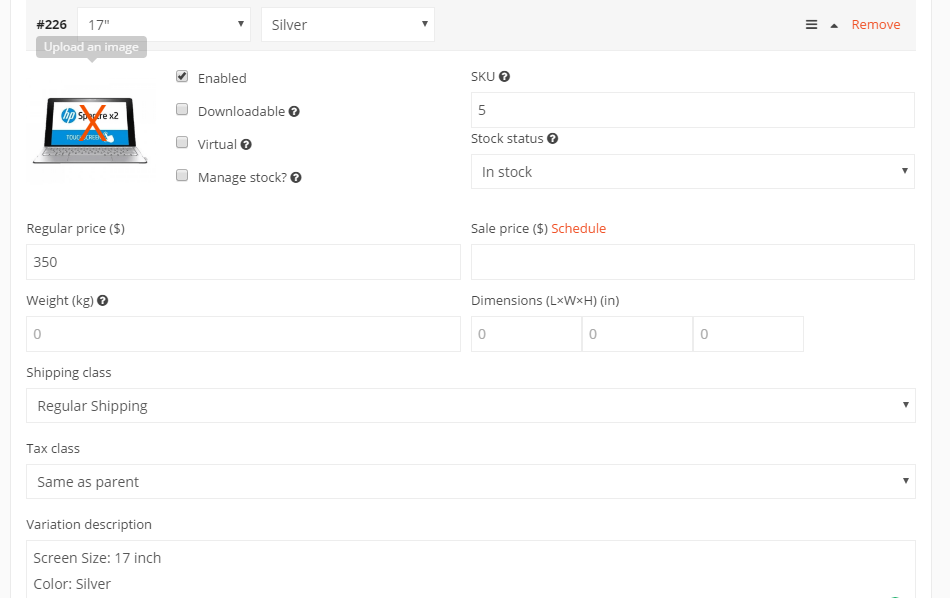
You can Enter the different prices, dimensions, and SKU for your variation. You can also include shipping class, tax class, and variation description for this variation of your product. You can also remove any of the variations that you do not have available for this product. After you are done editing the variables, you can save the variation by clicking on the Save variations button.
Now you can also set default price (same price), same shipping class, discount, sale price etc to all variations in one click as well. for that open, the dropdown named “add Variations” and that drop-down has the option of setting a regular price, shipment etc.
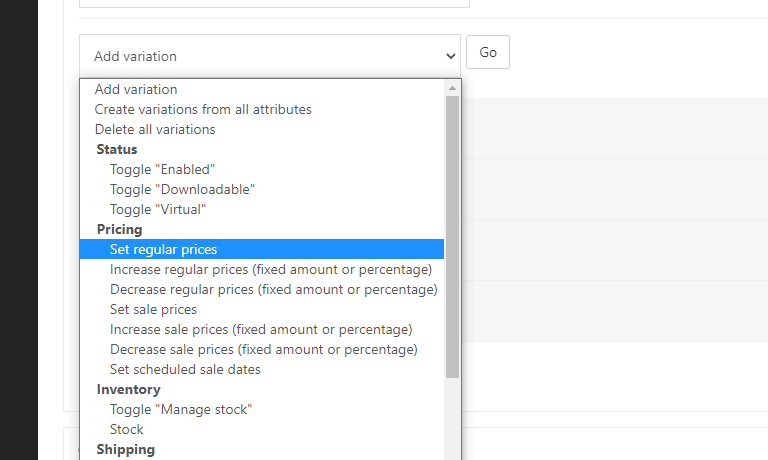
Select set an option for example “regular price” and there will be a popup asking for price, once you enter the price, it will setup that price for all your variations.
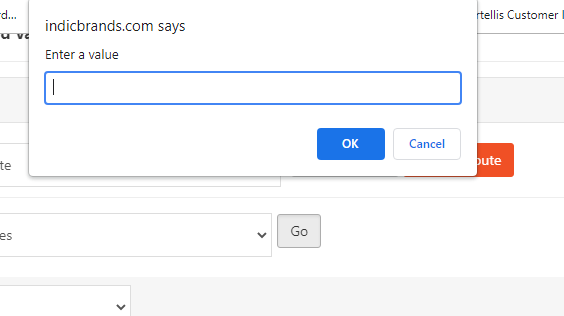
Don’t forget to save all variations. Finally after saving the product and check if all your variations are added successfully by visiting product page.

1 Comment